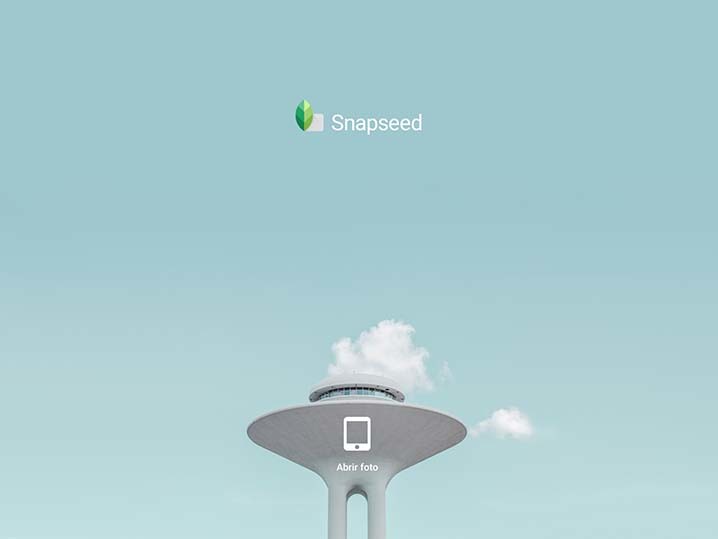Seguramente os preguntareis de qué va esta nueva entrada con esta imagen tan misteriosa.
No va de ovnis, no os asusteis.
En esta entrada vamos a conocer y desarrollar parte de esta aplicación gratuita de google pensada para aficionados a la fotografía: Snapseed.
Una aplicación desarrollada para teléfonos y tablet con sistema operativo IOS y Android.
Y tal vez su traducción “coloque la semilla” sea el principio para muchos aficionados a la fotografía porque la realidad actual es esa, hacemos la mayor parte de nuestras fotografías con un teléfono.
No es el lugar ni el momento de si son mejores o peores las cámaras de fotos o los teléfonos, para mí son herramientas completamente distintas, y como tal, el uso dependerá de lo que queramos hacer en cada momento, y obviamente, del momento en sí.
¿Qué podemos hacer con Snapseed?
Ajustar saturación, brillo, contraste, nitidez, transformar, modificar la temperatura, recortar, girar, aplicar filtros, quitar manchas, retoque, aplicar máscaras, añadir puntos de control, añadir grano, crear marcos, hacer un HDR y compartir en nuestras redes sociales…… ufff………
¿No está nada mal verdad?
Esta es la primera ventana que nos vamos a encontrar después de hacer click sobre abrir foto.
Podremos tomar una imagen directamente desde la cámara de nuestro dispositivo móvil, bien sea una tablet o teléfono, abrir la fotografía sobre la que hayamos trabajado anteriormente o bien abrir una imagen que tuviéramos guardada en alguno de nuestros álbumes de nuestro dispositivo.

Una vez abierta nuestra imagen vemos en la interface del programa varios iconos.
Un histograma, que nos va a venir bien para tener la radiografía de nuestra imagen.
En este caso, vemos que la imagen está sobreexpuesta porque el histograma está derecheando a las altas luces. Si quisiéramos prescindir del histograma y evitar el consumo de recursos bastaría con tocar con el dedo sobre él.
El otro icono que por el momento nos va a interesar es el lápiz, embebido en un círculo blanco.
Desde el icono del lápiz accedemos a todos los filtros de la aplicación y a las herramientas.
En esta imagen tenemos que corregir la exposición, aclarar las sombras y corregir la perspectiva del edificio. También veremos cómo realizar una máscara.

Entramos en herramientas y filtros a través del lápiz y seleccionamos la herramienta mejorar foto.
Es importante saber que los gestos como pulsar, deslizar o pellizcar con dos dedos nos va a permitir interactuar con la aplicación de una manera más fácil.
Comenzamos deslizando el dedo de abajo arriba y en el desplegable que nos aparece seleccionamos brillo.
Yo no soy dado a automatismos y prefiero ajustar la exposición a mi gusto para lo que deslizando el dedo hacia la izquierda o derecha disminuiremos o aumentaremos el grado de brillo.

En en este caso deslizando el dedo hacia la izquierda hasta llegar al valor de -60 he conseguido reducir la exposición y centrar el histograma en los tonos medios.
He de decir que en fotografías subexpuestas conviene usar mejor la opción ambiente porque en este caso aumentaría el brillo preservando las altas luces, esto es, sin llegar a quemarlas, manteniendo el detalle de las mismas.
También una combinación de ambas puede ser el resultado perfecto. Todo es probar.
Haciendo click sobre el aspa inferior derecho volveremos a nuestra interface de inicio.

Nos falta levantar un poquito las sombras y ajustar las luces.
Para ello, volvemos sobre el lápiz, click sobre la herramienta mejorar foto y deslizamos de arriba abajo nuestro dedo por el despegable hasta elegir sombras. Elijo un valor de + 40 y hacemos otra vez click sobre el aspa inferior derecho.
Repetimos esta operación pero esta vez elegimos en el despegable toques de luz.
Aquí elegí un valor de – 70.
Observaremos que en el borde superior derecho justo en la derecha de guardar nos aparece en el icono cuadrado un número, en nuestro caso, un 3.
Esta aplicación es capaz de guardar cada ajuste por capas, después volver a ella y retomar el ajuste, borrarla e incluso editar una máscara. ¿O qué pensabas?.
Vamos a entrar en alguna de las capas, por ejemplo, en la última de toques de luz.

Para hacer una máscara de capa tendríamos que hacer click sobre el icono cuadrado con el número 3, porque ahora tenemos 3 capas, y en el despegable que nos aparece seleccionar en la última capa el icono segundo con el icono de un pincel
Recuerda que en esta capa lo que hicimos en un primer momento fue ajustar las luces eligiendo toques de luz, con un valor de -70.
Conseguimos así bajar las altas luces y sin querer disminuimos también las sombras, aunque, eso sí, en menor medida. Porque lógicamente para eso está la opción toques de luz, para corregir el brillo localizado en un área concreta de la imagen, y en este caso, las altas luces.
En nuestro caso, no tiene realmente demasiada importancia corregir esta ligera desviación en las sombras y apenas notaríamos un cambio notable realizando una máscara.
Pero pedagógicamente nos va a venir bien conocer cómo hacer una máscara.
Pues es tan sencillo como con un dedo pintar sobre la zona que queremos preservar y luego hacer click en el icono invertir.
Podemos aumentar el efecto o disminuirlo en aumentar o reducir y ver la máscara haciendo click sobre el icono del ojo.
Algunos se preguntarán ¿y dónde puedo ajustar el tamaño del pincel?
No existe. Pero encubiertamente cuando pellizcamos con dos dedos para aumentar la imagen o disminuirla nuestro pincel cambia de tamaño. Ahí lo tienes ;-)
Terminada nuestra máscara volvemos a hacer click sobre el aspa inferior derecho. Después de hacer otra vez click en una flecha situada en la esquina superior izquierda volvemos a nuestra interface de inicio.

Volvemos a seleccionar el lápiz y elegimos la herramienta transformar para intentar corregir la perspectiva tan fuerte que tenemos de haber usado un gran angular.
En nuestra fotografía he repetido el proceso 3 veces con una intensidad de +100 y aún así no he podido corregir por completo la perspectiva.
Además, esta aplicación lo que hace es rellenar los huecos que se producen en cada transformación con parte de la imagen haciendo realmente un emborronado en esa parte de la fotografía. ¿Por qué no dejar los huecos en negro?
Espero que en una próxima actualización sea el usuario quien elija si dejar los huecos en negro o permitir a la aplicación rellenar con parte de la imagen.
Este sería el resultado:

Lógicamente habría que hacer un recorte posterior con la herramienta recortar para quitar esas partes defectuosas de la imagen, obligándonos a utilizar un formato de recorte cuadrado, con lo que a decir verdad, me quedo con mi imagen con esa exagerada perspectiva que me produce el Nikon 14-24 mm.
Es de entender que esta no es una aplicación profesional como puede ser Lightroom, Photoshopo DxO ViewPoint, perfectas para corregir perspectivas.
No obstante, las posibilidades de edición que esta aplicación permite son muchas y puede satisfacer ampliamente las necesidades de muchos aficionados a la fotografía.
;-)